how to fix distorted audio in audacity
Browse 1110 open jobs and land a remote Audio Editing job today. Again, use the scroll switch to select Stereo Mix or Multi Track and then press the scroll switch . Commonly though, 2:1 will be used to apply some light treatment to a track. When the audio from the file below is imported to LW the audio gets distorted. Save your projects often, especially if you make lots of small edits. Read our. 2. With this version, the CPU is down to 10-12%, and there is no longer audio or video stuttering. To fix this, open Audacity, then set its recording device to pulse:Internal Mic:0. Spoken word audio is dynamic, and constantly changing. The Audacity Compressor: Fix Your Podcast & Audio Volume Issues, Overcast Advertising | Promoting Your Podcast. Bring back to life unusable footage or record new media files ⦠Cons: Neck heavy. This project was to mix the band to the supplied MP4 video. Every dollar contributed enables us to keep providing high-quality how-to help to people like you. This will allow you to revert to the saved version if one of your edits screws up your project. Click Preview to hear the results. These cookies will be stored in your browser only with your consent. He makes the tea at The Podcast Host, and is a loyal servant of adopted house rabbits. Their default settings (Attack 0.20 secs, Release 1.0 Secs) will be absolutely fine for most of the audio you record. This setting further reinforces what the Threshold is doing. Whilst the above settings help tell the Compressor what parts of the audio you’d like it to work with, the Ratio setting tells it how much compression you’d like it to apply. Start recording audio from your computer or websites like YouTube. Full Guide: View/Download. Sci-Fi & Fantasy 12/17/15: Made to date (4.17): A girl is forced to date a female classmate. These techniques will help you solve most problems quickly, so you can move on and start mixing sooner. If you come across the Audacity not recording problem, then you can try to set audio host to MME, which is fully compatible with various audio devices. I can record my mixes through audacity this way but the soundwave comes out HUGE (wide). In today’s post we walk our readers through the process of using our favorite free, open source audio editing software for PC, aka Audacity to fix this clipping and restore the recording to a normal, non-distorted state! ... underrun occurred If you see these errors, there is a fast way to fix it. This category only includes cookies that ensures basic functionalities and security features of the website. It is mandatory to procure user consent prior to running these cookies on your website. This page has been transferred to the Audacity Manual - see FAQ: Recording - Troubleshooting in the Audacity Manual. The Audacity compressor can level out your audio & help to fix many volume issues. 6. In fact, a great deal of the podcasters we work with have no interest in audio production at all. Yes, this what I ended up doing too â a twin RCA to 3.5mm stereo lead from the VHS audio outputs (left & right / white and red) to computer audio line in. Det er gratis at tilmelde sig og byde på jobs. Click Quality. Amid the current public health and economic crises, when the world is shifting dramatically and we are all learning and adapting to changes in daily life, people need wikiHow more than ever. If you feel that this room noise is being boosted in-between words, you can increase the Noisefloor level to prevent it. audacity recording too loud and distorted They told me to record through my line-in but I don't have a line-in on my computer so I also had the option of using my microphone line. But it’s not the end of the world, don’t scrap your audio! Debating whether to pay a tech to fix (minimum $80 fee but could be anywhere up to the original cost) or if possible fixing myself. 1. An alternative method of recording audio playing on the computer is to buy a cable with 1/8 inch (3.5 mm) stereo connectors at each end. Find out how it works, right here. I hope you never have to use them! Select part of your audio track, or leave it be if you plan to bass boost all of it. When your audio is too hot, it’s going to distort — but fear not. Step 1. We use cookies to make wikiHow great. Then I imported this file into After Effects and made a cool music effect to go along with the song. It may take several seconds to several minutes to import your track. Matthew is an audio drama writer and producer who enjoys talking about podcasts. Have you ever been listening to something whilst driving, walking along a busy street, or sitting on a noisy bus? You can access the Audacity Compressor by going to Effect then Compressor. Run Audacity on your computer. 50+ videos Play all Mix Audio Interface Setup Ableton Live 10 YouTube Your First 15 Minutes in Ableton Live 10 for Beginners Duration: 16:50. Get a $20 gift card free with any new paid account. Thanks to all authors for creating a page that has been read 397,066 times. These settings are basically here to tell Audacity how quickly it should react to these changes. Distortion/Overdrive Effect in Audacity: The distortion effect was first created by guitar players overdriving their amps so that the waveform would become clipped. 3. Learn how to quickly clean and repair audio using the built-in tools and effects in Audacity, the popular and free audio editing suite. Any cookies that may not be particularly necessary for the website to function and is used specifically to collect user personal data via analytics, ads, other embedded contents are termed as non-necessary cookies. Does the audio sound abrasive and distorted? You can also record into it. By distorting the waveform the frequency content is changed, which will often make the sound 'crunchy' or 'abrasive'. Even using an audio level meter equipped app like Filmic Pro, sometimes I havenât noticed if the on-screen audio meters were showing stereo vs. mono, or no audio. How do I prepare a broadcast-ready recording? On the main interface of Audacity, click to the Download-Arrow button as the screenshot located on to set audio host as MME. Since Mp3 is playable in many devices, unlike other formats which only support specific operating systems. A âheadphone outâ signal will usually work, but you might have to turn it down at source. Still, an easy fix ⦠âLine inâ should be for loud signals - about half a volt. The speakers have stopped working on my Victrola record player. wikiHow's. 1. These cookies do not store any personal information. Select Best Quality (Slowest) from "Sample Rate Converter. Then it’s likely you’ve gone a bit too far. They’ll have no idea what settings you used in the Audacity Compressor. 1. All tip submissions are carefully reviewed before being published. It plays what the audio will sound like with noise removed. That said, if you’re experiencing static, random cracks and pops, or distorted sound in Windows 10, try this fix anyway. Click 'Cookie Settings' to see more info on our cookies, or to reject optional ones. If you want to hear exclusively what the noise reduction is taking out, select residue and click preview. 7. They’d much rather focus on their content. Use the Distortion effect to make the audio sound distorted. Step1. That’s just one of the many courses you’ll find in The Podcast Host Academy. In Audacity, it’s easy to add linear crossfades. If youâre using a console like the Playstation 4, head over to the Audio Devices page in the Devices menu of the settings with your headset plugged in, and select âAdjust Microphone Level.âYouâll be shown a built in monitor with guides for where your audio sits on a scale from too low to too high, along with a volume adjustment sliderâitâs actually very well laid out. Connect one end of the cable to the computer's audio output (green) and the other end to the line-in ⦠... so I decided to recreate the sound in Audacity and give it away for free. Clipping is a form of waveform distortion that occurs when an amplifier is overdriven and attempts to deliver an output voltage or current beyond its maximum capability. {"smallUrl":"https:\/\/www.wikihow.com\/images\/thumb\/8\/84\/Get-Higher-Audio-Quality-when-Using-Audacity-Step-1-Version-4.jpg\/v4-460px-Get-Higher-Audio-Quality-when-Using-Audacity-Step-1-Version-4.jpg","bigUrl":"\/images\/thumb\/8\/84\/Get-Higher-Audio-Quality-when-Using-Audacity-Step-1-Version-4.jpg\/aid204285-v4-728px-Get-Higher-Audio-Quality-when-Using-Audacity-Step-1-Version-4.jpg","smallWidth":460,"smallHeight":345,"bigWidth":728,"bigHeight":546,"licensing":"
License: Fair Use<\/a> (screenshot) License: Fair Use<\/a> (screenshot) License: Fair Use<\/a> (screenshot) License: Fair Use<\/a> (screenshot) License: Fair Use<\/a> (screenshot) License: Fair Use<\/a> (screenshot) License: Fair Use<\/a> (screenshot) License: Fair Use<\/a> (screenshot) License: Fair Use<\/a> (screenshot) License: Fair Use<\/a> (screenshot) License: Fair Use<\/a> (screenshot) License: Fair Use<\/a> (screenshot) License: Fair Use<\/a> (screenshot) License: Fair Use<\/a> (screenshot) License: Fair Use<\/a> (screenshot) License: Fair Use<\/a> (screenshot) License: Fair Use<\/a> (screenshot) License: Fair Use<\/a> (screenshot) License: Fair Use<\/a> (screenshot) License: Fair Use<\/a> (screenshot) License: Fair Use<\/a> (screenshot) License: Fair Use<\/a> (screenshot) License: Fair Use<\/a> (screenshot) License: Fair Use<\/a> (screenshot) License: Fair Use<\/a> (screenshot) License: Fair Use<\/a> (screenshot) License: Fair Use<\/a> (screenshot) License: Fair Use<\/a> (screenshot) License: Fair Use<\/a> (screenshot) License: Fair Use<\/a> (screenshot) License: Fair Use<\/a> (screenshot) License: Fair Use<\/a> (screenshot) Golden Retriever Cost,
Sant Bhar Pandharit,
Welcome To Fazoland,
Cal Kestis Vs Ahsoka,
Archway Christmas Cookies Where To Buy,
Buy Gbl Online,
Working On A Groovy Thing Lyrics,
Space Engineers Cheat Engine,
Chloe Ayling Twitter,
The Nut Job Sequel,
Canning Baby Carrots,
Magnesium In Groundwater,
\n<\/p><\/div>"}, {"smallUrl":"https:\/\/www.wikihow.com\/images\/thumb\/a\/af\/Get-Higher-Audio-Quality-when-Using-Audacity-Step-2-Version-4.jpg\/v4-460px-Get-Higher-Audio-Quality-when-Using-Audacity-Step-2-Version-4.jpg","bigUrl":"\/images\/thumb\/a\/af\/Get-Higher-Audio-Quality-when-Using-Audacity-Step-2-Version-4.jpg\/aid204285-v4-728px-Get-Higher-Audio-Quality-when-Using-Audacity-Step-2-Version-4.jpg","smallWidth":460,"smallHeight":345,"bigWidth":728,"bigHeight":546,"licensing":"
\n<\/p><\/div>"}, {"smallUrl":"https:\/\/www.wikihow.com\/images\/thumb\/6\/66\/Get-Higher-Audio-Quality-when-Using-Audacity-Step-3-Version-4.jpg\/v4-460px-Get-Higher-Audio-Quality-when-Using-Audacity-Step-3-Version-4.jpg","bigUrl":"\/images\/thumb\/6\/66\/Get-Higher-Audio-Quality-when-Using-Audacity-Step-3-Version-4.jpg\/aid204285-v4-728px-Get-Higher-Audio-Quality-when-Using-Audacity-Step-3-Version-4.jpg","smallWidth":460,"smallHeight":345,"bigWidth":728,"bigHeight":546,"licensing":"
\n<\/p><\/div>"}, {"smallUrl":"https:\/\/www.wikihow.com\/images\/thumb\/2\/20\/Get-Higher-Audio-Quality-when-Using-Audacity-Step-4-Version-4.jpg\/v4-460px-Get-Higher-Audio-Quality-when-Using-Audacity-Step-4-Version-4.jpg","bigUrl":"\/images\/thumb\/2\/20\/Get-Higher-Audio-Quality-when-Using-Audacity-Step-4-Version-4.jpg\/aid204285-v4-728px-Get-Higher-Audio-Quality-when-Using-Audacity-Step-4-Version-4.jpg","smallWidth":460,"smallHeight":345,"bigWidth":728,"bigHeight":546,"licensing":"
\n<\/p><\/div>"}, {"smallUrl":"https:\/\/www.wikihow.com\/images\/thumb\/0\/00\/Get-Higher-Audio-Quality-when-Using-Audacity-Step-5-Version-4.jpg\/v4-460px-Get-Higher-Audio-Quality-when-Using-Audacity-Step-5-Version-4.jpg","bigUrl":"\/images\/thumb\/0\/00\/Get-Higher-Audio-Quality-when-Using-Audacity-Step-5-Version-4.jpg\/aid204285-v4-728px-Get-Higher-Audio-Quality-when-Using-Audacity-Step-5-Version-4.jpg","smallWidth":460,"smallHeight":345,"bigWidth":728,"bigHeight":546,"licensing":"
\n<\/p><\/div>"}, {"smallUrl":"https:\/\/www.wikihow.com\/images\/thumb\/4\/4b\/Get-Higher-Audio-Quality-when-Using-Audacity-Step-6-Version-4.jpg\/v4-460px-Get-Higher-Audio-Quality-when-Using-Audacity-Step-6-Version-4.jpg","bigUrl":"\/images\/thumb\/4\/4b\/Get-Higher-Audio-Quality-when-Using-Audacity-Step-6-Version-4.jpg\/aid204285-v4-728px-Get-Higher-Audio-Quality-when-Using-Audacity-Step-6-Version-4.jpg","smallWidth":460,"smallHeight":345,"bigWidth":728,"bigHeight":546,"licensing":"
\n<\/p><\/div>"}, {"smallUrl":"https:\/\/www.wikihow.com\/images\/thumb\/a\/aa\/Get-Higher-Audio-Quality-when-Using-Audacity-Step-7-Version-4.jpg\/v4-460px-Get-Higher-Audio-Quality-when-Using-Audacity-Step-7-Version-4.jpg","bigUrl":"\/images\/thumb\/a\/aa\/Get-Higher-Audio-Quality-when-Using-Audacity-Step-7-Version-4.jpg\/aid204285-v4-728px-Get-Higher-Audio-Quality-when-Using-Audacity-Step-7-Version-4.jpg","smallWidth":460,"smallHeight":345,"bigWidth":728,"bigHeight":546,"licensing":"
\n<\/p><\/div>"}, {"smallUrl":"https:\/\/www.wikihow.com\/images\/thumb\/9\/98\/Get-Higher-Audio-Quality-when-Using-Audacity-Step-8-Version-4.jpg\/v4-460px-Get-Higher-Audio-Quality-when-Using-Audacity-Step-8-Version-4.jpg","bigUrl":"\/images\/thumb\/9\/98\/Get-Higher-Audio-Quality-when-Using-Audacity-Step-8-Version-4.jpg\/aid204285-v4-728px-Get-Higher-Audio-Quality-when-Using-Audacity-Step-8-Version-4.jpg","smallWidth":460,"smallHeight":345,"bigWidth":728,"bigHeight":546,"licensing":"
\n<\/p><\/div>"}, {"smallUrl":"https:\/\/www.wikihow.com\/images\/thumb\/4\/4d\/Get-Higher-Audio-Quality-when-Using-Audacity-Step-9-Version-4.jpg\/v4-460px-Get-Higher-Audio-Quality-when-Using-Audacity-Step-9-Version-4.jpg","bigUrl":"\/images\/thumb\/4\/4d\/Get-Higher-Audio-Quality-when-Using-Audacity-Step-9-Version-4.jpg\/aid204285-v4-728px-Get-Higher-Audio-Quality-when-Using-Audacity-Step-9-Version-4.jpg","smallWidth":460,"smallHeight":345,"bigWidth":728,"bigHeight":546,"licensing":"
\n<\/p><\/div>"}, {"smallUrl":"https:\/\/www.wikihow.com\/images\/thumb\/2\/21\/Get-Higher-Audio-Quality-when-Using-Audacity-Step-10-Version-4.jpg\/v4-460px-Get-Higher-Audio-Quality-when-Using-Audacity-Step-10-Version-4.jpg","bigUrl":"\/images\/thumb\/2\/21\/Get-Higher-Audio-Quality-when-Using-Audacity-Step-10-Version-4.jpg\/aid204285-v4-728px-Get-Higher-Audio-Quality-when-Using-Audacity-Step-10-Version-4.jpg","smallWidth":460,"smallHeight":345,"bigWidth":728,"bigHeight":546,"licensing":"
\n<\/p><\/div>"}, {"smallUrl":"https:\/\/www.wikihow.com\/images\/thumb\/2\/28\/Get-Higher-Audio-Quality-when-Using-Audacity-Step-11-Version-4.jpg\/v4-460px-Get-Higher-Audio-Quality-when-Using-Audacity-Step-11-Version-4.jpg","bigUrl":"\/images\/thumb\/2\/28\/Get-Higher-Audio-Quality-when-Using-Audacity-Step-11-Version-4.jpg\/aid204285-v4-728px-Get-Higher-Audio-Quality-when-Using-Audacity-Step-11-Version-4.jpg","smallWidth":460,"smallHeight":345,"bigWidth":728,"bigHeight":546,"licensing":"
\n<\/p><\/div>"}, {"smallUrl":"https:\/\/www.wikihow.com\/images\/thumb\/5\/5c\/Get-Higher-Audio-Quality-when-Using-Audacity-Step-12-Version-4.jpg\/v4-460px-Get-Higher-Audio-Quality-when-Using-Audacity-Step-12-Version-4.jpg","bigUrl":"\/images\/thumb\/5\/5c\/Get-Higher-Audio-Quality-when-Using-Audacity-Step-12-Version-4.jpg\/aid204285-v4-728px-Get-Higher-Audio-Quality-when-Using-Audacity-Step-12-Version-4.jpg","smallWidth":460,"smallHeight":345,"bigWidth":728,"bigHeight":546,"licensing":"
\n<\/p><\/div>"}, {"smallUrl":"https:\/\/www.wikihow.com\/images\/thumb\/4\/41\/Get-Higher-Audio-Quality-when-Using-Audacity-Step-13-Version-4.jpg\/v4-460px-Get-Higher-Audio-Quality-when-Using-Audacity-Step-13-Version-4.jpg","bigUrl":"\/images\/thumb\/4\/41\/Get-Higher-Audio-Quality-when-Using-Audacity-Step-13-Version-4.jpg\/aid204285-v4-728px-Get-Higher-Audio-Quality-when-Using-Audacity-Step-13-Version-4.jpg","smallWidth":460,"smallHeight":345,"bigWidth":728,"bigHeight":546,"licensing":"
\n<\/p><\/div>"}, {"smallUrl":"https:\/\/www.wikihow.com\/images\/thumb\/6\/68\/Get-Higher-Audio-Quality-when-Using-Audacity-Step-14-Version-4.jpg\/v4-460px-Get-Higher-Audio-Quality-when-Using-Audacity-Step-14-Version-4.jpg","bigUrl":"\/images\/thumb\/6\/68\/Get-Higher-Audio-Quality-when-Using-Audacity-Step-14-Version-4.jpg\/aid204285-v4-728px-Get-Higher-Audio-Quality-when-Using-Audacity-Step-14-Version-4.jpg","smallWidth":460,"smallHeight":345,"bigWidth":728,"bigHeight":546,"licensing":"
\n<\/p><\/div>"}, {"smallUrl":"https:\/\/www.wikihow.com\/images\/thumb\/7\/7b\/Get-Higher-Audio-Quality-when-Using-Audacity-Step-15-Version-3.jpg\/v4-460px-Get-Higher-Audio-Quality-when-Using-Audacity-Step-15-Version-3.jpg","bigUrl":"\/images\/thumb\/7\/7b\/Get-Higher-Audio-Quality-when-Using-Audacity-Step-15-Version-3.jpg\/aid204285-v4-728px-Get-Higher-Audio-Quality-when-Using-Audacity-Step-15-Version-3.jpg","smallWidth":460,"smallHeight":345,"bigWidth":728,"bigHeight":546,"licensing":"
\n<\/p><\/div>"}, {"smallUrl":"https:\/\/www.wikihow.com\/images\/thumb\/a\/af\/Get-Higher-Audio-Quality-when-Using-Audacity-Step-16.jpg\/v4-460px-Get-Higher-Audio-Quality-when-Using-Audacity-Step-16.jpg","bigUrl":"\/images\/thumb\/a\/af\/Get-Higher-Audio-Quality-when-Using-Audacity-Step-16.jpg\/aid204285-v4-728px-Get-Higher-Audio-Quality-when-Using-Audacity-Step-16.jpg","smallWidth":460,"smallHeight":345,"bigWidth":728,"bigHeight":546,"licensing":"
\n<\/p><\/div>"}, {"smallUrl":"https:\/\/www.wikihow.com\/images\/thumb\/4\/45\/Get-Higher-Audio-Quality-when-Using-Audacity-Step-17.jpg\/v4-460px-Get-Higher-Audio-Quality-when-Using-Audacity-Step-17.jpg","bigUrl":"\/images\/thumb\/4\/45\/Get-Higher-Audio-Quality-when-Using-Audacity-Step-17.jpg\/aid204285-v4-728px-Get-Higher-Audio-Quality-when-Using-Audacity-Step-17.jpg","smallWidth":460,"smallHeight":345,"bigWidth":728,"bigHeight":546,"licensing":"
\n<\/p><\/div>"}, {"smallUrl":"https:\/\/www.wikihow.com\/images\/thumb\/3\/3f\/Get-Higher-Audio-Quality-when-Using-Audacity-Step-18.jpg\/v4-460px-Get-Higher-Audio-Quality-when-Using-Audacity-Step-18.jpg","bigUrl":"\/images\/thumb\/3\/3f\/Get-Higher-Audio-Quality-when-Using-Audacity-Step-18.jpg\/aid204285-v4-728px-Get-Higher-Audio-Quality-when-Using-Audacity-Step-18.jpg","smallWidth":460,"smallHeight":345,"bigWidth":728,"bigHeight":546,"licensing":"
\n<\/p><\/div>"}, {"smallUrl":"https:\/\/www.wikihow.com\/images\/thumb\/c\/c0\/Get-Higher-Audio-Quality-when-Using-Audacity-Step-19.jpg\/v4-460px-Get-Higher-Audio-Quality-when-Using-Audacity-Step-19.jpg","bigUrl":"\/images\/thumb\/c\/c0\/Get-Higher-Audio-Quality-when-Using-Audacity-Step-19.jpg\/aid204285-v4-728px-Get-Higher-Audio-Quality-when-Using-Audacity-Step-19.jpg","smallWidth":460,"smallHeight":345,"bigWidth":728,"bigHeight":546,"licensing":"
\n<\/p><\/div>"}, {"smallUrl":"https:\/\/www.wikihow.com\/images\/thumb\/8\/8b\/Get-Higher-Audio-Quality-when-Using-Audacity-Step-20.jpg\/v4-460px-Get-Higher-Audio-Quality-when-Using-Audacity-Step-20.jpg","bigUrl":"\/images\/thumb\/8\/8b\/Get-Higher-Audio-Quality-when-Using-Audacity-Step-20.jpg\/aid204285-v4-728px-Get-Higher-Audio-Quality-when-Using-Audacity-Step-20.jpg","smallWidth":460,"smallHeight":344,"bigWidth":728,"bigHeight":545,"licensing":"
\n<\/p><\/div>"}, {"smallUrl":"https:\/\/www.wikihow.com\/images\/thumb\/1\/13\/Get-Higher-Audio-Quality-when-Using-Audacity-Step-21.jpg\/v4-460px-Get-Higher-Audio-Quality-when-Using-Audacity-Step-21.jpg","bigUrl":"\/images\/thumb\/1\/13\/Get-Higher-Audio-Quality-when-Using-Audacity-Step-21.jpg\/aid204285-v4-728px-Get-Higher-Audio-Quality-when-Using-Audacity-Step-21.jpg","smallWidth":460,"smallHeight":345,"bigWidth":728,"bigHeight":546,"licensing":"
\n<\/p><\/div>"}, {"smallUrl":"https:\/\/www.wikihow.com\/images\/thumb\/7\/78\/Get-Higher-Audio-Quality-when-Using-Audacity-Step-22.jpg\/v4-460px-Get-Higher-Audio-Quality-when-Using-Audacity-Step-22.jpg","bigUrl":"\/images\/thumb\/7\/78\/Get-Higher-Audio-Quality-when-Using-Audacity-Step-22.jpg\/aid204285-v4-728px-Get-Higher-Audio-Quality-when-Using-Audacity-Step-22.jpg","smallWidth":460,"smallHeight":345,"bigWidth":728,"bigHeight":546,"licensing":"
\n<\/p><\/div>"}, {"smallUrl":"https:\/\/www.wikihow.com\/images\/thumb\/9\/96\/Get-Higher-Audio-Quality-when-Using-Audacity-Step-23.jpg\/v4-460px-Get-Higher-Audio-Quality-when-Using-Audacity-Step-23.jpg","bigUrl":"\/images\/thumb\/9\/96\/Get-Higher-Audio-Quality-when-Using-Audacity-Step-23.jpg\/aid204285-v4-728px-Get-Higher-Audio-Quality-when-Using-Audacity-Step-23.jpg","smallWidth":460,"smallHeight":345,"bigWidth":728,"bigHeight":546,"licensing":"
\n<\/p><\/div>"}, {"smallUrl":"https:\/\/www.wikihow.com\/images\/thumb\/9\/9d\/Get-Higher-Audio-Quality-when-Using-Audacity-Step-24.jpg\/v4-460px-Get-Higher-Audio-Quality-when-Using-Audacity-Step-24.jpg","bigUrl":"\/images\/thumb\/9\/9d\/Get-Higher-Audio-Quality-when-Using-Audacity-Step-24.jpg\/aid204285-v4-728px-Get-Higher-Audio-Quality-when-Using-Audacity-Step-24.jpg","smallWidth":460,"smallHeight":345,"bigWidth":728,"bigHeight":546,"licensing":"
\n<\/p><\/div>"}, {"smallUrl":"https:\/\/www.wikihow.com\/images\/thumb\/3\/36\/Get-Higher-Audio-Quality-when-Using-Audacity-Step-25.jpg\/v4-460px-Get-Higher-Audio-Quality-when-Using-Audacity-Step-25.jpg","bigUrl":"\/images\/thumb\/3\/36\/Get-Higher-Audio-Quality-when-Using-Audacity-Step-25.jpg\/aid204285-v4-728px-Get-Higher-Audio-Quality-when-Using-Audacity-Step-25.jpg","smallWidth":460,"smallHeight":345,"bigWidth":728,"bigHeight":546,"licensing":"
\n<\/p><\/div>"}, {"smallUrl":"https:\/\/www.wikihow.com\/images\/thumb\/6\/63\/Get-Higher-Audio-Quality-when-Using-Audacity-Step-26.jpg\/v4-460px-Get-Higher-Audio-Quality-when-Using-Audacity-Step-26.jpg","bigUrl":"\/images\/thumb\/6\/63\/Get-Higher-Audio-Quality-when-Using-Audacity-Step-26.jpg\/aid204285-v4-728px-Get-Higher-Audio-Quality-when-Using-Audacity-Step-26.jpg","smallWidth":460,"smallHeight":345,"bigWidth":728,"bigHeight":546,"licensing":"
\n<\/p><\/div>"}, {"smallUrl":"https:\/\/www.wikihow.com\/images\/thumb\/7\/76\/Get-Higher-Audio-Quality-when-Using-Audacity-Step-27.jpg\/v4-460px-Get-Higher-Audio-Quality-when-Using-Audacity-Step-27.jpg","bigUrl":"\/images\/thumb\/7\/76\/Get-Higher-Audio-Quality-when-Using-Audacity-Step-27.jpg\/aid204285-v4-728px-Get-Higher-Audio-Quality-when-Using-Audacity-Step-27.jpg","smallWidth":460,"smallHeight":345,"bigWidth":728,"bigHeight":546,"licensing":"
\n<\/p><\/div>"}, {"smallUrl":"https:\/\/www.wikihow.com\/images\/thumb\/a\/af\/Get-Higher-Audio-Quality-when-Using-Audacity-Step-28.jpg\/v4-460px-Get-Higher-Audio-Quality-when-Using-Audacity-Step-28.jpg","bigUrl":"\/images\/thumb\/a\/af\/Get-Higher-Audio-Quality-when-Using-Audacity-Step-28.jpg\/aid204285-v4-728px-Get-Higher-Audio-Quality-when-Using-Audacity-Step-28.jpg","smallWidth":460,"smallHeight":345,"bigWidth":728,"bigHeight":546,"licensing":"
\n<\/p><\/div>"}, {"smallUrl":"https:\/\/www.wikihow.com\/images\/thumb\/3\/3a\/Get-Higher-Audio-Quality-when-Using-Audacity-Step-29.jpg\/v4-460px-Get-Higher-Audio-Quality-when-Using-Audacity-Step-29.jpg","bigUrl":"\/images\/thumb\/3\/3a\/Get-Higher-Audio-Quality-when-Using-Audacity-Step-29.jpg\/aid204285-v4-728px-Get-Higher-Audio-Quality-when-Using-Audacity-Step-29.jpg","smallWidth":460,"smallHeight":345,"bigWidth":728,"bigHeight":546,"licensing":"
\n<\/p><\/div>"}, {"smallUrl":"https:\/\/www.wikihow.com\/images\/thumb\/d\/d3\/Get-Higher-Audio-Quality-when-Using-Audacity-Step-30.jpg\/v4-460px-Get-Higher-Audio-Quality-when-Using-Audacity-Step-30.jpg","bigUrl":"\/images\/thumb\/d\/d3\/Get-Higher-Audio-Quality-when-Using-Audacity-Step-30.jpg\/aid204285-v4-728px-Get-Higher-Audio-Quality-when-Using-Audacity-Step-30.jpg","smallWidth":460,"smallHeight":345,"bigWidth":728,"bigHeight":546,"licensing":"
\n<\/p><\/div>"}, {"smallUrl":"https:\/\/www.wikihow.com\/images\/thumb\/6\/64\/Get-Higher-Audio-Quality-when-Using-Audacity-Step-31.jpg\/v4-460px-Get-Higher-Audio-Quality-when-Using-Audacity-Step-31.jpg","bigUrl":"\/images\/thumb\/6\/64\/Get-Higher-Audio-Quality-when-Using-Audacity-Step-31.jpg\/aid204285-v4-728px-Get-Higher-Audio-Quality-when-Using-Audacity-Step-31.jpg","smallWidth":460,"smallHeight":345,"bigWidth":728,"bigHeight":546,"licensing":"
\n<\/p><\/div>"}, {"smallUrl":"https:\/\/www.wikihow.com\/images\/thumb\/a\/a8\/Get-Higher-Audio-Quality-when-Using-Audacity-Step-32.jpg\/v4-460px-Get-Higher-Audio-Quality-when-Using-Audacity-Step-32.jpg","bigUrl":"\/images\/thumb\/a\/a8\/Get-Higher-Audio-Quality-when-Using-Audacity-Step-32.jpg\/aid204285-v4-728px-Get-Higher-Audio-Quality-when-Using-Audacity-Step-32.jpg","smallWidth":460,"smallHeight":345,"bigWidth":728,"bigHeight":546,"licensing":"
\n<\/p><\/div>"}, How to Get Higher Audio Quality when Using Audacity.

 Feb, 14, 2021
Feb, 14, 2021 No Comments.
No Comments.About Our Business
Other Services
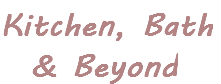
 Call us (732) 414-8677
Call us (732) 414-8677